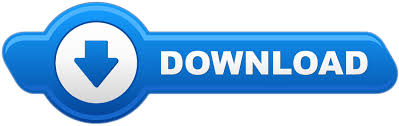
- #INSTALL TEAMVIEWER 11 LINUX HOW TO#
- #INSTALL TEAMVIEWER 11 LINUX INSTALL#
- #INSTALL TEAMVIEWER 11 LINUX UPDATE#
- #INSTALL TEAMVIEWER 11 LINUX LICENSE#
- #INSTALL TEAMVIEWER 11 LINUX DOWNLOAD#
sudo dpkg -i jdk-17_linux-圆4_bin.deb Verify Java JDK InstallationĪfter the installation of Java, use the below command to verify the version.
#INSTALL TEAMVIEWER 11 LINUX INSTALL#
Then, install Oracle Java JDK 17 using the dpkg command.
#INSTALL TEAMVIEWER 11 LINUX DOWNLOAD#
rpm -ivh jdk-17_linux-圆4_bin.rpm Install Oracle Java JDK 17 on Ubuntu / Debianįirst, download Oracle Java JDK 17 using the wget command in the terminal. wget Īnd then, install Oracle Java JDK 17 using the rpm command. Then, download Oracle Java JDK 17 using the wget command in the terminal. Install Oracle Java JDK 17 on Linux Install Oracle Java JDK 17 on CentOS / RHEL / Rocky Linux & Fedoraįirst, switch to the root user if required.
#INSTALL TEAMVIEWER 11 LINUX HOW TO#
Here, we will see how to install Java JDK 17 on Linux (CentOS, Ubuntu, Debian, and Fedora). This newest release includes JDK 17 that provides a development environment for building applications using the Java programing language and testing and running the Java programs. Accept it and you’ll see the next screen like below.Java 17 LTS is the latest long-term support release for the Java SE platform.
#INSTALL TEAMVIEWER 11 LINUX LICENSE#
After it click on it to open Teamviewer.Ī welcome screen will appear that require you to accept the license agreement. Go to your installed applications and look for the TeamViewer application. Processing triggers for gnome-menus (3.13.3-11ubuntu1.1) … Step 3: Launching TeamViewer on Ubuntu 18.04 Processing triggers for libc-bin (2.27-3ubuntu1) … Processing triggers for desktop-file-utils (0.23-1ubuntu3.18.04.2) … Processing triggers for mime-support (3.60ubuntu1) … Processing triggers for hicolor-icon-theme (0.17-2) … Setting up qml-module-qtquick-controls:amd64 (5.9.5-0ubuntu1) … Setting up qml-module-qtgraphicaleffects:amd64 (5.9.5-0ubuntu1) … Setting up libqt5webchannel5:amd64 (5.9.5-0ubuntu1) … Setting up qml-module-qtquick-dialogs:amd64 (5.9.5-0ubuntu1) … Setting up qml-module-qtquick-window2:amd64 (5.9.5-0ubuntu1) … Setting up qml-module-qtquick-privatewidgets:amd64 (5.9.5-0ubuntu1) … Setting up libqt5printsupport5:amd64 (5.9.5+dfsg-0ubuntu1) … Setting up qml-module-qtquick-layouts:amd64 (5.9.5-0ubuntu1) … Setting up libqt5widgets5:amd64 (5.9.5+dfsg-0ubuntu1) … Setting up qml-module-qtquick2:amd64 (5.9.5-0ubuntu1) … Setting up libqt5sensors5:amd64 (5.9.5-0ubuntu1) …

Setting up qt5-gtk-platformtheme:amd64 (5.9.5+dfsg-0ubuntu1) …
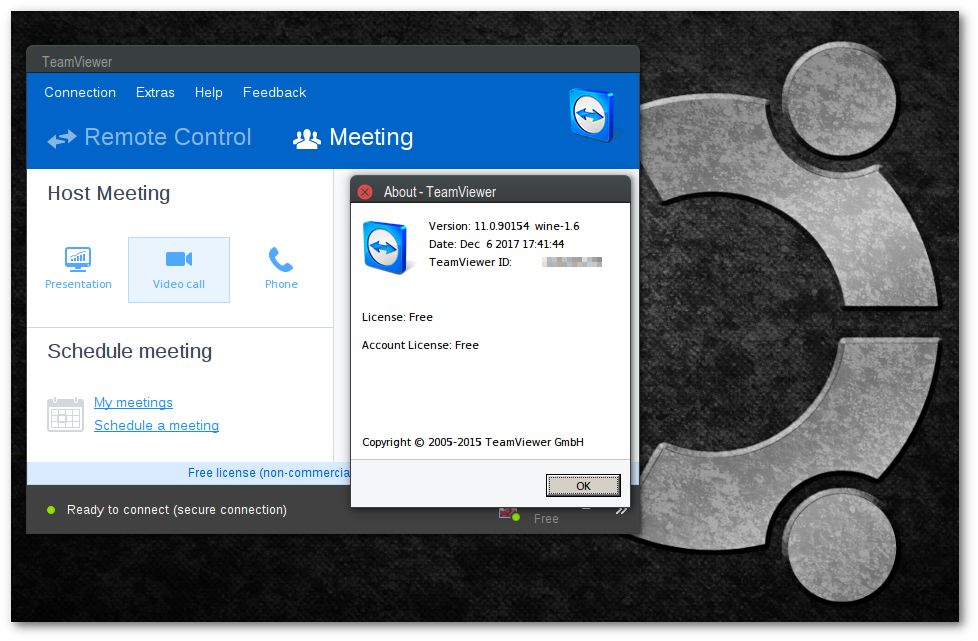
You’ll see the similar output upon successful installation. Once the package is downloaded install it by sudo apt install -y. HTTP request sent, awaiting response… 200 OK HTTP request sent, awaiting response… 302 Found If you don’t have already installed wget install it by sudo apt install wget command. You can also run the given command to download the package using wget. Visit the official page of Teamviewer to download the teamviewer package for your system. Simply run the following command :~$ sudo apt -y updateĪll packages are up to date.
#INSTALL TEAMVIEWER 11 LINUX UPDATE#
Step 1: Update your systemĪs usual we do, update your system before installing any package on our system. You can easily manage the remote system and perform different tasks according to your needs. It provides the facility of remote control for performing different tasks on the remote machine.
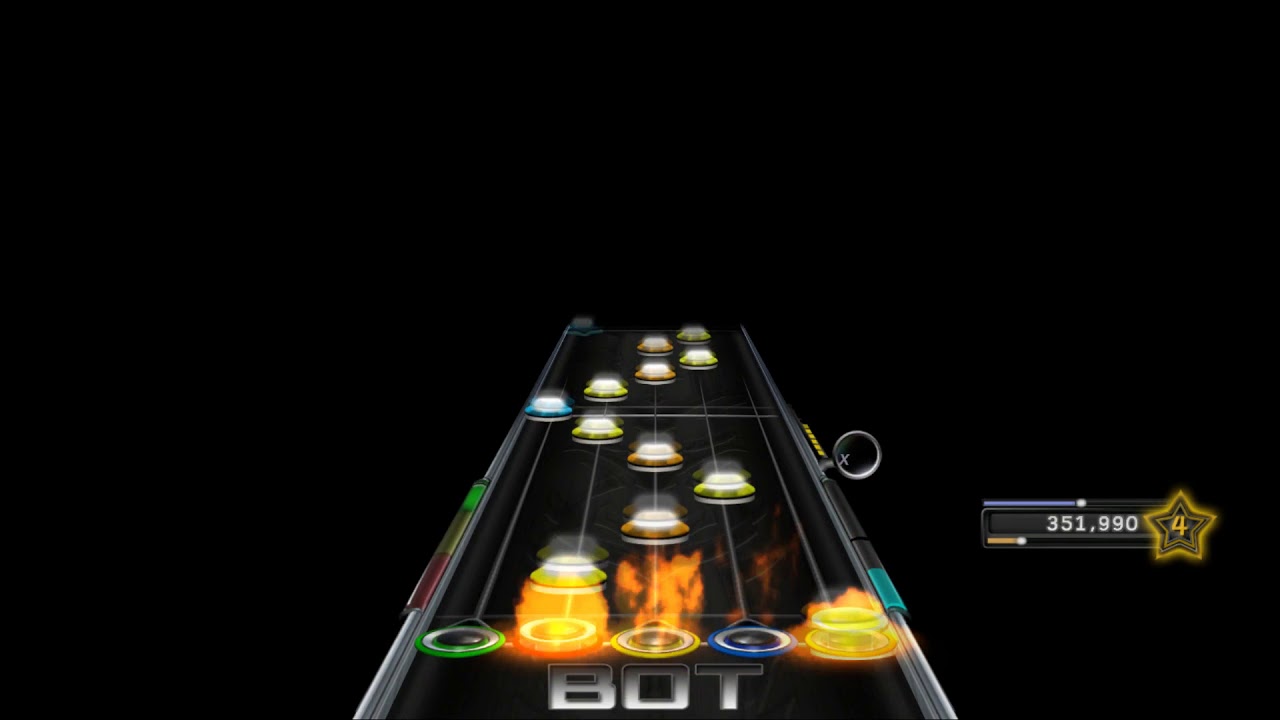
TeamViewer is an application available on Windows, Mac and Linux Operating systems so we can install it on any of the operating system mentioned but here we are going to install it on Linux system. Before proceeding towards the installation procedure let’s have a short introduction about the TeamViewer for those who are not familiar with it.

Today we are going to learn that how to install TeamViewer on our Ubuntu system.
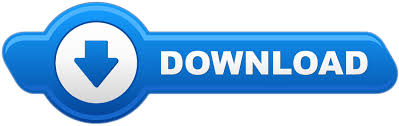

 0 kommentar(er)
0 kommentar(er)
